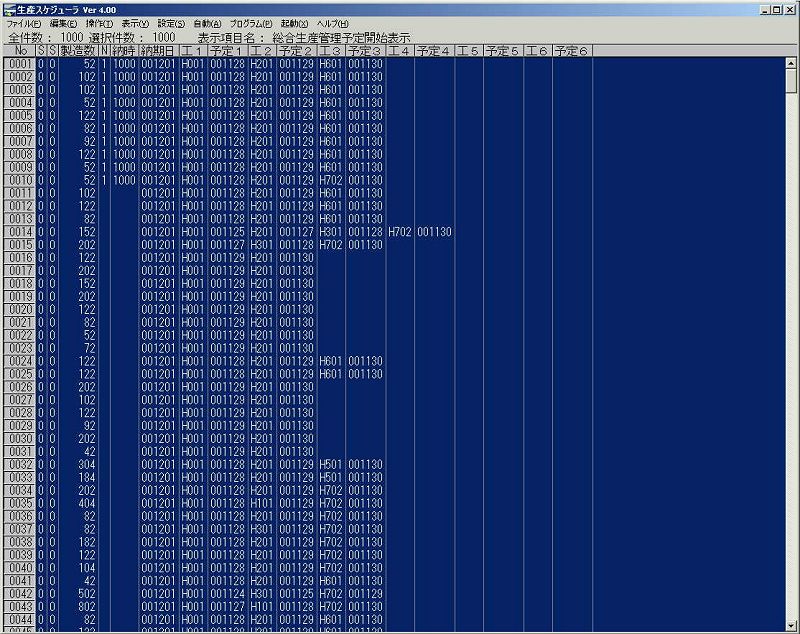初めてのプログラムを動かすのは大変です。この例を真似て動かすことができるくらいに、画面写真を掲載しています。ますは画面の流れを眺めていってください。
スケジューラのインストール直後から始めます。最初は表示やプログラムマクロがぴったり来ませんが、順番に整理して使えるように設定していきます。どういう風にスケジューラを使うかについてもいっしょに考えていきます。
スケジューラを軽く動かしていき、製造予定や負荷を調べていきます。ロット不足でロスが出そうなものを調べていきます。あらかじめ知ってれば、営業努力や時間さえあればロスを出さないように手当てすることができるからです。そんな順番でスケジューラを動かしていきます。
インストールすると、Windowsのスタートメニューにスタティックスケジューラが登録されますので起動します。小さなダイアログが表示され、登録か試用かと聞いてきますから試用します。
画面に何もデータがないままスケジューラが立ち上がりました。
[P0001] これがスケジューラ起動後の最初の画面です。
この段階でマスターなどのセットアップは終了しています。実際の工場では、生産管理用データやマスターは生産管理サーバーに入っていますが、このスケジューラはRDBをパソコンのクライアントで動かすことができますのでパソコンのみで動くようにしてあります。生産管理サーバーを持ったとしても、この環境はインストールされます。実際は、LAN上、データベースの存在がどこにあっても、設定ファイルのパスを指定することにより自由に扱うことができます。もちろんネットワーク対応です。
1000件の生産用データがデータベースにすでに入っていますから、実際に表示して眺めてみることにします。ファイルメニューから「受注データ読み込み」を選択します。
[P0002] 受注データ読み込みダイアログボックスが表示されます。
「H001 コルゲートシグマ5」が指定してあります。すべての工程を選択した場合は、上の選択は何でもかまいません。この場合、読み込める受注データすべてをスケジューラに読み込もうとしています。ファイル名は受注データを指定できるようになっています。
計画済みのデータを読み込んで、再スケジューリングすることもできます。非製造データなども出荷配送計画のために扱うこともできます。これは作らなくても配送が必要なものを意味します。ここではデフォルトの条件で(この画面のままで)読み込みボタンを押します。
[P0003] 一瞬で1000件の受注データが読み込まれました。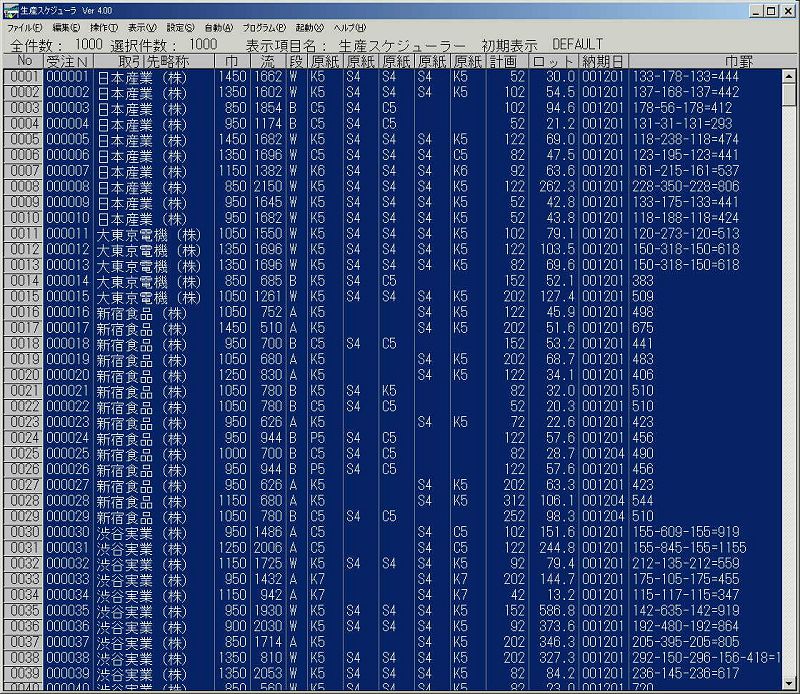
この1000件は選択されています。選択というのは処理の対象になっているということです。左端にデータの上から順番にナンバリングした番号があります。また上部に「生産スケジューラ 初期表示 DEFAULT」と表示されています。これはNO、受注N、取引先略称のバーをクリックすると、表示画面選択ダイアログボックスの表示画面に多数登録されていて選択できます。この初期画面DEFAULTは最初の起動時の画面に設定されています。
[P0004] 表示画面選択ダイアログボックス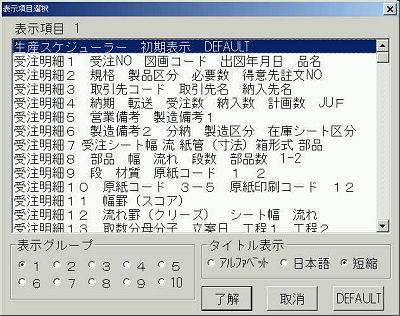
タイトル表示は英語と日本語が選択できます。また短縮登録もできます。英語やローマ字表示ですと「日本語がいい」という人や「ローマ字では長すぎるから短縮の名前を使いたい」という人に、同じビューでも3種類の表示法を選べるようにしたものです。表示グループは、貼合コルゲーター、製函関係、その他、外注、出荷配送と分けてあります。表示グループでさえも多くなりすぎるので、グループ化してわかりやすくするためと、そうすればビュー管理が容易だからです。
[P0005] 表示項目を作成して保存するダイアログボックスです。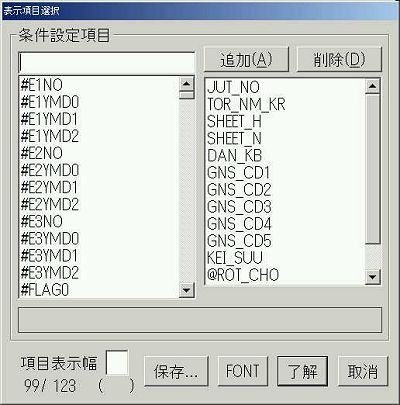
スケジューラは限られた画面にできるだけ多くの重要な項目をわかりやすく表示させたいために、多くのビューをもっています。これはビューを作って保存するためのダイアログボックスです。前の表示画面選択ボックスは10個の表示グループ単位に200個づつのビューを登録できるので、全部で2000個のビューを持つことができます。データベースはビューが重要です。良いビューで必要な情報が整然と配置されると、それだけでもわかりやすくなります。
[P0007] ビューは目的に応じて作られます。スケジューラで、まず総合生産管理予定開始表示というビューがありますので、それを開きます。

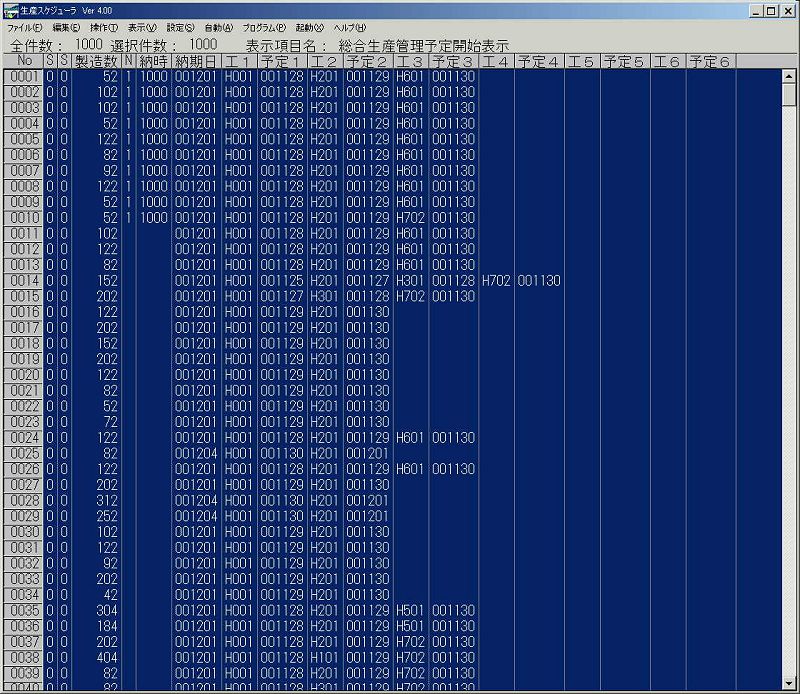
上のバーの”S”を右クリックすると、SEIHIN_KB 製品区分と表示されます。これは 受注データ−ベースのフイールド名がSEIHIN_KBで、製造区分を意味します。0がダンボール、1が箱を意味します。次のSはSEIZOU_KB 製造区分です。続いて、製造数、納期フラグ、納入時間、納期年月日、工程NO1、工程1製造予定日、工程NO2、工程2製造予定日...工程NO6、工程6製造予定日です。
[P0020] 前の画面の工程1にH001というのが並んでいます。これは本社工場のコルゲーターシグマ5です。この画面は工程設定のH001の登録データです。作業時間はこの工程は速度1分間に135mの速度で登録されています。生産量としては標準50000メートル、最大60000メートルのダンボール原紙を生産する能力があるとしています。

[P0021] 同じくH001 シグマ5 コルゲータの時刻設定です。同じく前の画面の時刻のボタンを押すと、正規の開始終了時間が登録されています。朝8時から夜10時までになっていて、休みはありません。

[P0022] 工程2にH201というのが並んでいますが、これはサミット-115 2FGです。2色フレキソグロアの略です。作業に要する時間は1個あたり0.5秒となっています。また段取りは8分です。0800は前2桁で分を、後ろ2桁で秒を表します。この工程は標準日数1日、つまり、この工程は1日必要ということになっています。これは仮山積みのときに使います。インク瓶数は2個です。生産量は8000個から12000個です。

[P0023] H201サミット-115 2FGも時刻設定を押すと、稼働時間が、朝8時から10時、10時10分から12時、12時40分から15時、15時10分から22時までとなっています。
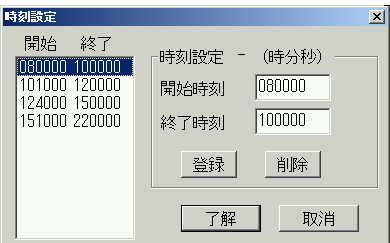
先頭の納期日2000年12月1日午前10時のデータは製造数が52個です。工程1のコルゲーターシグマ5は11月28日に製造する予定です.工程2のH201 サミット-115 2FGは11月29日に製造する予定です。またH601 ワンタッチグルアの工程が11月30日にはいっています。
このビューですべての受注データは、これらの項目表示で並んでいます。ただ、この並び順では生産の優先順位がわからないので納期優先順並べ替えを行います。
これはすでに、プログラムにして作ってあります。プルダウンメニューでプログラムを選択すると。プログラムグループが選べます。これは表示グループと考え方は同じで、ここでは生産計画の検討分析を行うプログラムが作られています。
[P0008] 納期優先順並べ替えを行います。
この1000件のデータを優先順位の高い順に並べ替えます。選択して実行ボタンを押すと、数回画面が点滅して並べ替えが終了します。再度、総合生産管理予定開始表示というビューがありますのでそれを開きます。
[P0024] P0006と似ていますが、納期日が近いものから順に並んでいます。納期の時間が早いものから順に並んでいます。