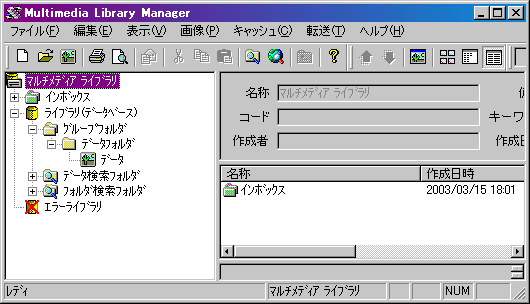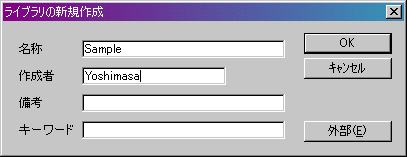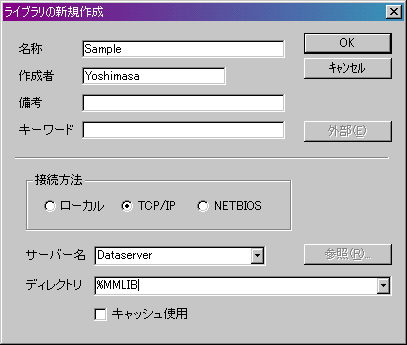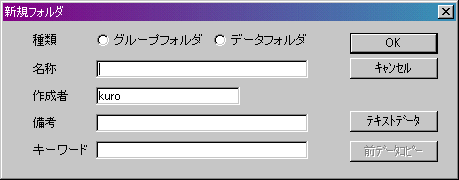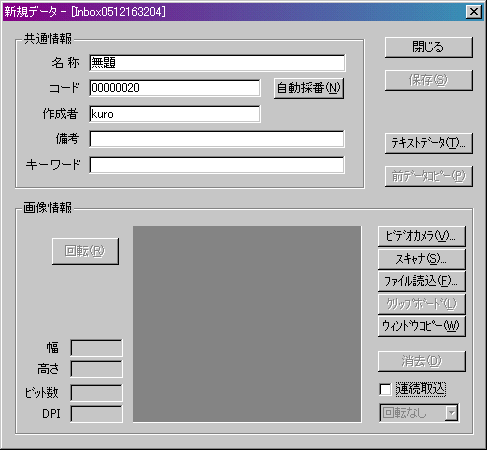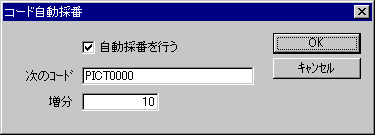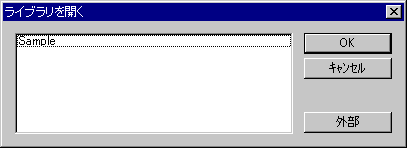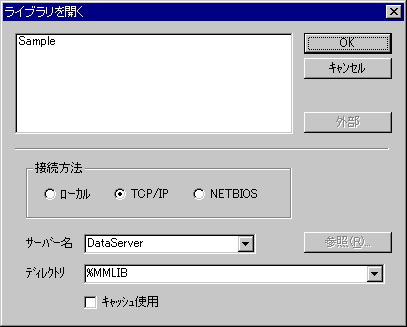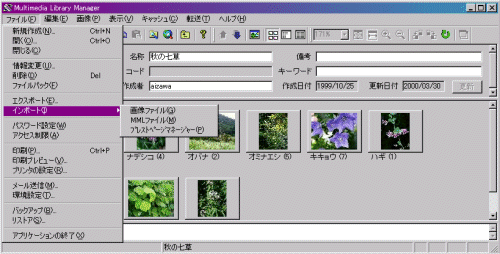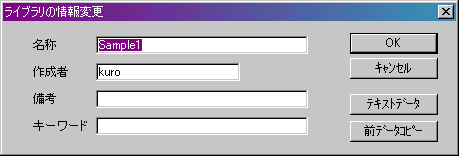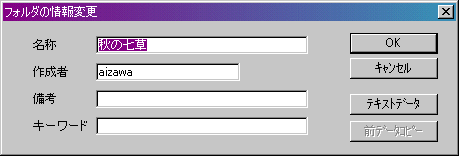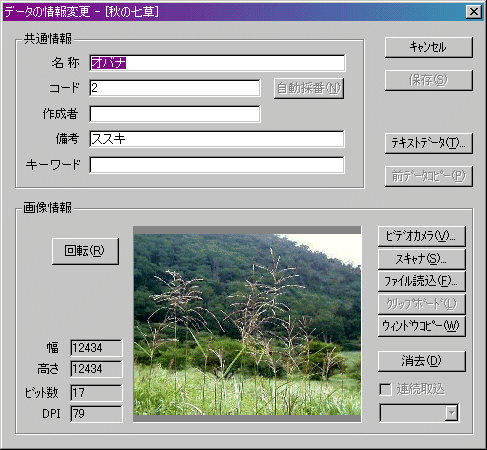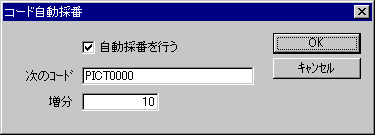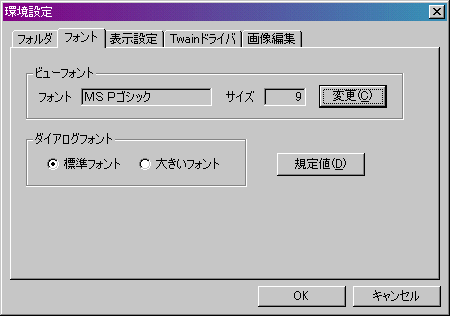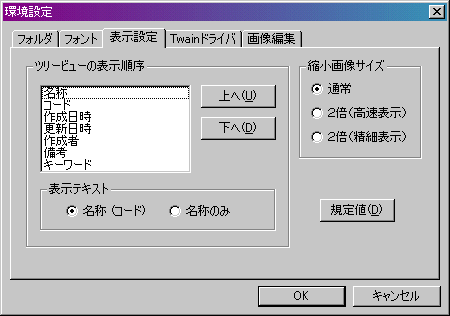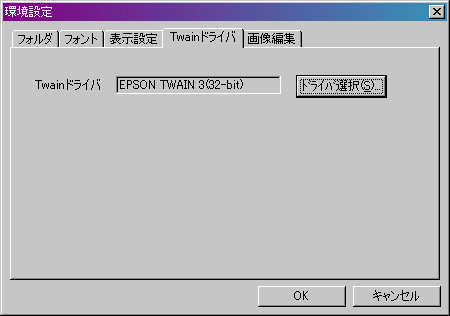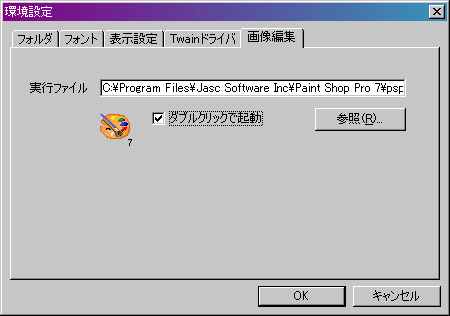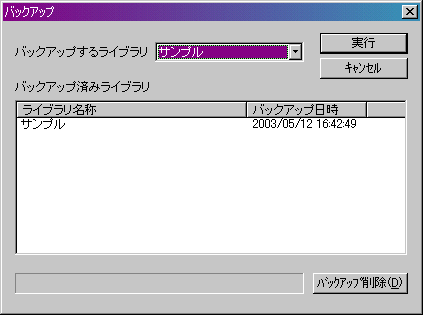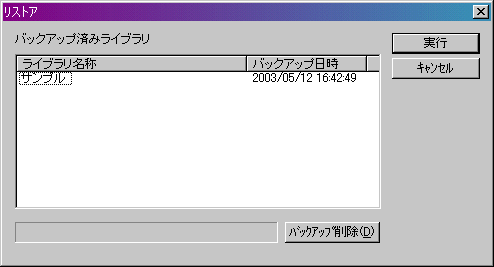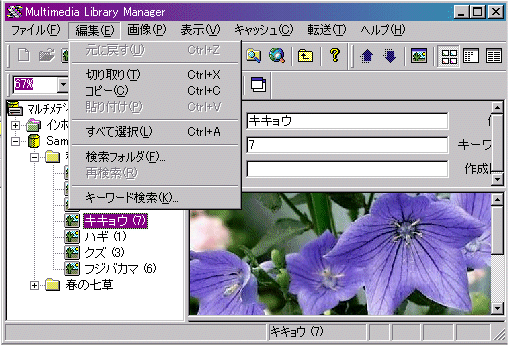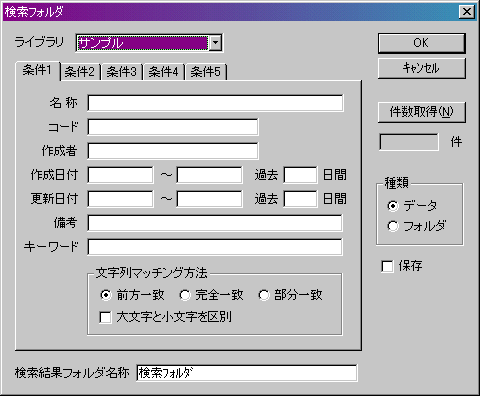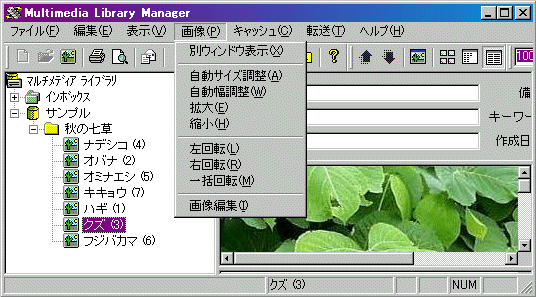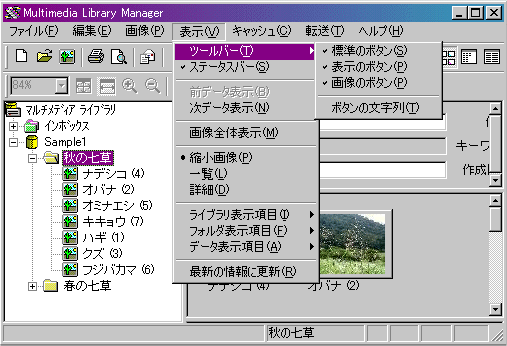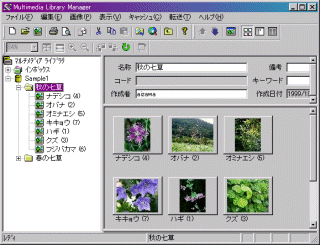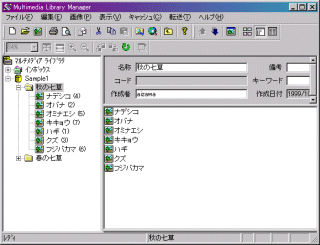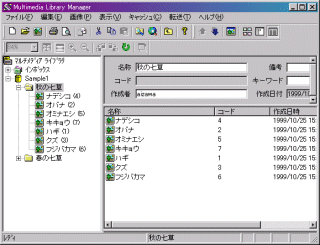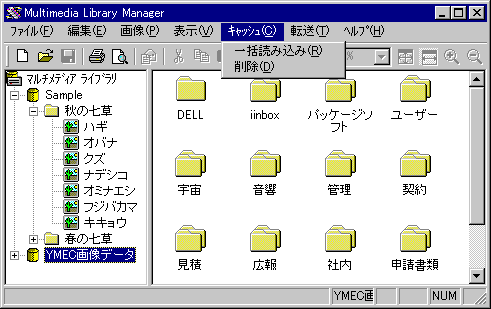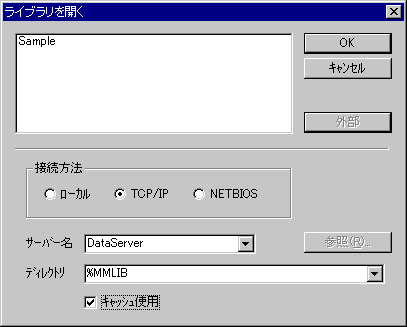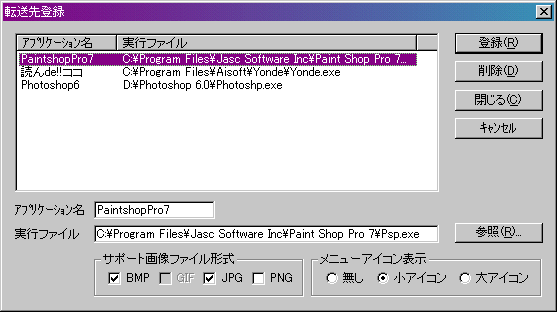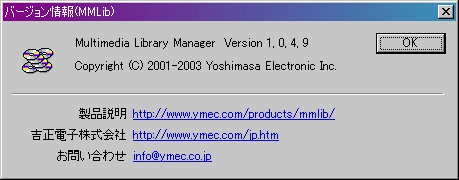はじめに、Mmlibの使い方と機能説明
はじめに、Mmlibの使い方と機能説明  開発の経緯
開発の経緯
 操作マニュアル
操作マニュアル
 リファレンスマニュアル
リファレンスマニュアル
- ファイルメニュー
- 編集メニュー
- 画像メニュー
- 表示メニュー
- キャッシュメニュー
- 転送メニュー
- ヘルプメニュー
リファレンスマニュアル
1ライブラリ(Max1030Giga)で複数ライブラリ、容量の許す限り扱うことができます。通常は高解像度(300dpi~)の画像で保存しておきます。高解像度の書類を非常にコンパクトにデータベース化できます(自動圧縮)。また閲覧時にひとつひとつの書類の保管時の解像度に関わらず、
画像サイズを画面の大きさにあわせて連続表示できます。 画像の向きについては、取り込み時、記録時の向きとは別に表示用の方向を正しく揃えることができます。そのような機能を使用して、本をめくるようにの高速な取り扱いが可能です。表示のみの場合は、MMLIBをマルチ起動することができます。
画像だけでなく、テキストデータも保存できます。OCR(文字認識ソフト)を使用して、テキスト化したデータを画像といっしょに保管できます。画像は、ビデオ、スキャナー、ビデオカメラなど、複数ドライバーの切り替え使用も可能です。ビデオ画像モニターからの随時静止画像の取り込み、連続給紙装置スキャナーをTWAINドライバーのワンタッチ選択によって連続取り込みしたり、ディレクトリの画像ファイル名を一括指定して取り込むことも可能です。「Presto!」にたいしてはデータベース一括取り込みもできます。また他システムの画像をドラッグして取り込むことができます
アイテムの種類
Mmlib
の起動時に表示されるウィンドウをメインウィンドウと呼びます。メインウィンドウは上から順にタイトルバー、メニュー、ツールバー、ビューおよびステータスバーから構成されます。ビューとは各種アイテムが表示される領域で、区切られた左側をツリービュー、右側をリストビューと呼びます。次にビューの中に表示されるアイテムについて説明します。
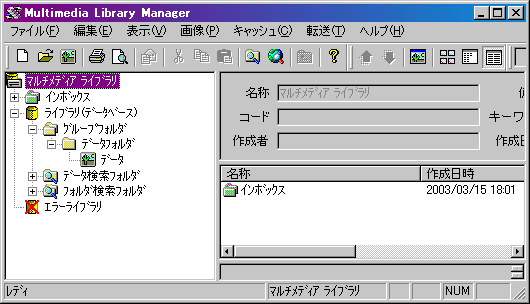
- マルチメディアライブラリ
マルチメディアライブラリ全体を意味します。
- インボックス
スキャナーで、簡単に取り込めるように作られたフォルダーです。何もせずに、自動取り込みボタンを押すと、月日時分秒をキーにデータベースがここに作られます。
- ライブラリ(データベース)
Windowsの限界1030GBまでのデータが保存できるデータベースの単位です。 大量のデータを扱う場合にはテーマ別に保管するようにします。
- グループフォルダ
データフォルダをまとめるための階層のフォルダー。必ず下にデータフォルダーを持ちます。データフォルダーだけだと、多く並びすぎて整理できないときに、もうひとつ上位にフォルダーがあると、まとめられて便利です。
- データフォルダ
画像やデータはこの下に持ちます。スキャナーなどで連続取り込みを行うと、この下にひとかたまりのデータができます。ドキュメントであれば1冊という単位です.メール送信なども、この単位で、1枚.1冊どちらでも行えます。この下に複数データを持たせずに、1データとして使ったほうがすっきりすることがあります。
- データ
文字情報と画像データです。
- データ検索フォルダ
データの検索結果が入るフォルダーです。検索を行うとこのフォルダーが自動で表示されます。このなかに検索して条件が一致したものが、収まります。アウトルックや、Windowsの検索は、ダイアログボックス内に表示されますが、MMLIBでは既存のフォルダーと、同じレベルにフォルダー表示されます。
- フォルダ検索フォルダ
フォルダーの検索結果が入るフォルダーです。検索を行うと自動で表示されます。
- エラーライブラリ
手持ちのライブラリ、あるいは、かって使用したライブラリのうち、ネットワークの切断や、消してしまったため、(使用しないライブラリはあえて、必要なければ開きません)現在使用できないライブラリです。閉じる以外の操作はできません。
ファイルメニュー > 新規作成 (※ライブラリ選択時)
ライブラリの新規作成
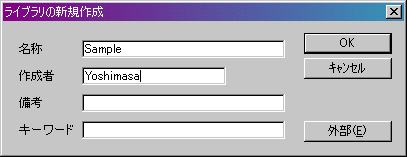
ファイルメニュー > 新規作成 (※フォルダ選択時)
フォルダの新規作成
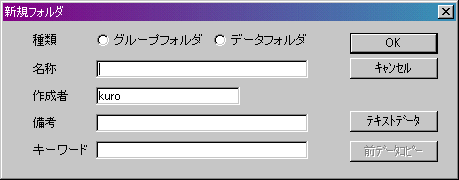
- 種類
作成するフォルダの種類を選択します。
- グループフォルダ … フォルダを入れるためのフォルダを作成します。
- データフォルダ … データを入れるためのフォルダを作成します。
- 名称
フォルダの名称を入力します。
- 作成者
フォルダの作成者を入力します。初期値としてWindowsのログオン名が表示されています。
- 備考、キーワード
必要に応じて備考、キーワードを入力してください。検索条件として使用することもできるので、分類コードなどを入れておくこともできます。
- [テキストデータ]
開いたウィンドウにテキストデータを貼り込む(ペーストする)ことができます。
- [前データコピー]
続けてフォルダを作成するとき、前回入力したデータを入力欄にコピーします。初回はこのボタンは使えません。
ファイルメニュー > 新規作成(※データ選択時)
データの新規作成
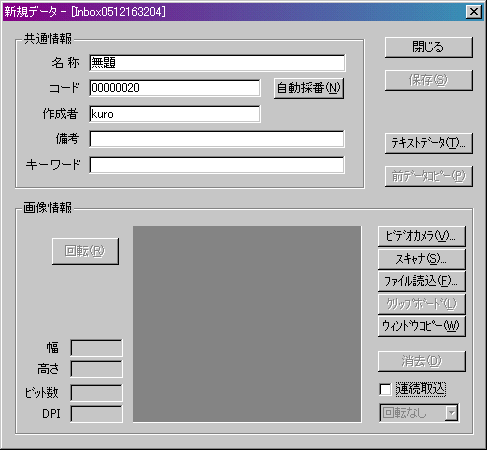
データの新規作成を行います。画像はビデオカメラ、スキャナ、ファイル、クリップボードから取り込むことができます。
このダイアログボックスでは、取り込んだ画像が下の真ん中の、ここでは少し濃いグレー表示のウィンドウに表示されます。
この画像をふくめて取り込む一連(フォルダー)の情報に共通の名前(一つ一つに違う名前をつけることももちろん可能)や、自動的につけれれる連番のコード、また、完全な共通情報である、作成者の名前や、備考、そして特別な検索用(高速検索)のキーワードなどを共通情報として書き込むことができます。
連番の「コード」は自動裁番のボタンを押して、自動設定で、任意の開始番号から、指定の数値間隔で昇順に連番をつけることが可能です。「名称」はもちろん「備考」には文字列として、「キーワード」欄には半角カンマ、あるいは、半角スペースで区切ってキーワードをいくつでも記入しておくことができます。特別な検索用キーワードは検索用に使用しますが、特別に必要なものだけ、記入して使用します。通常は全文検索できますので、比較的時間のかかる、全文検索に対して、よく使用するキーワードは最初から、高速に検索できるように、キーワード登録して用意しておけます。
ダイアログボックスの右下に、連続取り込みのチェックボックスと、回転の指定ボックスがあります。連続取り込みをチェックしておくと、スキャナーなどで連続して取り込むときに、自動給紙装置や、スキャナー用のドライバーソフトを常駐させたままで、連続取り込みをします。
また回転の指定は、スキャナーなどから、画像を取り込むときの画像の上下、左右が、Mmlibで閲覧するときの画像ガただしくなるように読み込めるように、取り込んだ画像情報を回転して向きをそろえながら読み込ませるためのものです。
またこのダイアログボックスの左下には、また取り込んだ情報の幅や、高さや、ビット数や、解像度などの情報が表示されます。これらの設定を行っておいて、ここから、ビデオカメラを選択しボタンをクリックすると、ビデオカメラの入力画像が取り込めます。
スキャナーボタンを選択しマウスクリックすると、スキャナードライバーの専用の取り込み設定ダイアログボックスが開きます。またファイル読み込みを選択すると、ファイル読み込みのためのダイアログボックスが開きます。クリップボードを指定すると、そのときクリップボードに取り込まれていた画像が、Mmlibに取り込まれます。
- 共通情報
すべてのデータに共通な項目として名称、コード、作成者、備考、キーワードを入力できます。
- 名称 … このデータの名称を入力します。名称はツリービューやリストビュー上に表示されます。
- コード … ツリービューやリストビュー上ではコード順に表示しますので、通常は自動採番で使用しますのでさわりません。
- 作成者 … このデータの作成者名が入力できます。初期値としてWindowsのログオンユーザ名が表示されています。通常はそのままです。
- 備考、キーワード … 備考、キーワードが入力できます。任意の検索項目として使うことができますがこれも通常は使用しません。
- 自動採番 …
新しいデータを入力するごとに、自動的に次のコードを付加する機能です。このボタンをクリックすると次のダイアログが表示されます。ここで[自動採番を行う]をチェックし、[次のコード]に数字を含むコードを入力すると、コードに含まれる数字の部分が毎回[増分]だけ更新されて自動的にコードに入力されます。この例の場合は
PICT0000, PICT0010, PICT0020,… となります。 デフォルトで設定されてるので、そのまま使用できます。
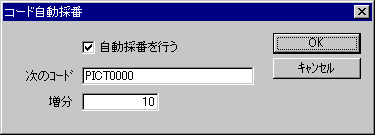
- 画像情報
ビデオカメラ、イメージスキャナまたは画像ファイルから画像を取り込みます。
- ビデオカメラ …
カメラ画像撮影ダイアログが表示されます。撮影したい画像を表示させ[撮影]ボタンをクリックします。この機能を使うためにはビデオキャプチャボードとそれに接続されたビデオカメラが必要です。
- スキャナ …
イメージスキャナから画像を取り込みます。この機能を使うためにはTWAIN対応のイメージスキャナが必要です。スキャナが接続されているにもかかわらず、取り込めない(取り込みウィンドウが表示されない)場合は、環境設定のTwainドライバの設定を確認してください。
- ファイル読込 … 画像ファイル(BMP, JPG, PNG)から画像を取り込みます。
- クリップボード …
クリップボードから画像を取り込みます。
- ウィンドウコピー …
このボタンをクリックし、マウスボタンを押さえたままコピーしたいウィンドウの上までドラッグします。そして、コピーしたいウィンドウが青線で囲まれたらマウスボタンを離します(ウィンドウの画像が取り込まれます)。
- 消去 … 取り込んだ画像を消去(取消)します。
- 連続取込 …
ビデオカメラやスキャナでそれぞれの取り込みウィンドウを表示したまま連続的に画像を取り込み保存します。この場合、自動採番を使うとコードが自動的に更新されるので非常に便利です。取り込みを終了する場合は、[キャンセル]または[閉じる]ボタンをクリックしてください。また、[連続取込]チェックボックスの下の[回転方向]を指定しておくと、取り込んだ画像はすべてその方向に回転して保存されます。
- 回転 … 取り込んだ画像を回転させます。
- [テキストデータ]
開いたウィンドウにテキストデータを貼り込む(ペーストする)ことができます。
- [前データコピー]
続けてデータを取り込むとき、前回入力したデータを入力欄にコピーします。はじめてデータを取り込むときにはこのボタンは使えません。
ファイルメニュー > 開く
ライブラリを開く(※ライブラリ選択時)
既存のライブラリ(リストアされたライブラリを含みます)を開きます。一覧に表示されたライブラリを選択し、[OK]ボタンをクリックしてください。
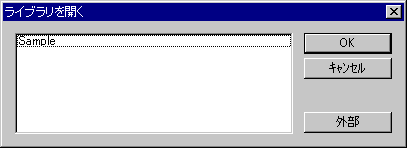
以下は「ネットワーク版」でのみ使用します。
ほかのディレクトリやネットワーク上のサーバのライブラリを開きたい場合は、[外部]ボタンをクリックしてください。ダイアログに追加情報が表示されます。(ネットワークを使う場合はサーバ上でPCSERVEが動作している必要があります)
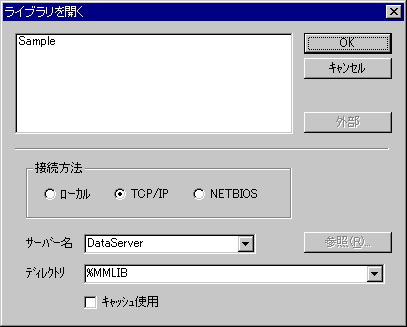
- 接続方法
PCSERVEサーバ(またはローカル)に接続する方法を指定します。
- ローカル … ローカルディスク上のライブラリを開きます。
- TCP/IP … TCP/IPを使ってサーバ上に接続してライブラリを開きます。
- NETBIOS … NetBIOSを使ってサーバに接続してライブラリを開きます。
- サーバー名
接続方法でTCP/IPまたはNETBIOSを選択した場合にPCSERVEサーバのサーバ名を入力します。
- ディレクトリ
開きたいライブラリの存在するディレクトリを指定します。
- キャッシュ使用
接続方法でTCP/IPまたはNETBIOSを選択した場合にキャッシュを使用する場合はチェックします。キャッシュを使用するとライブラリに対するアクセスを最小限に抑えられるため、遅いネットワーク上のサーバを使う場合でも操作性を向上させることができます。高速なLAN上のサーバを使う場合はチェックする必要はありません。(チェックするとキャッシュ用にローカルディスクを使用するためディスク容量が無駄になります)
フォルダを開く(※フォルダ選択時)
そのフォルダの下の階層を開きます。
ファイルメニュー
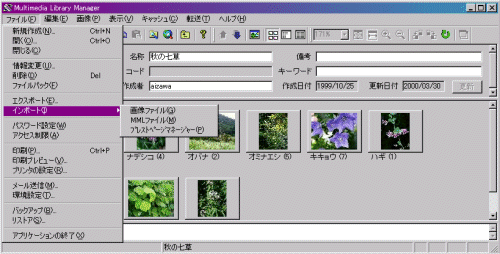
▼ 閉じる 現在選択されているアイテムを閉じます。アイテムの種類により次の動作を行います。
- Mmlibを選択中の場合 →ライブラリを閉じる。
- それ以外 →その下の階層を閉じる(非表示にする)。
▼ 情報変更...
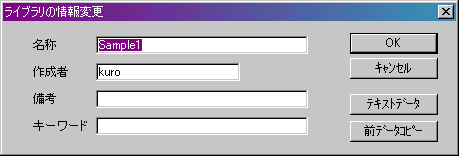
ライブラリの情報を変更します。変更する項目を入力して[OK]ボタンをクリックしてください。
- 名称
ライブラリの名称を入力します。
- 作成者
ライブラリの作成者を入力します。初期値としてWindowsのログオン名が表示されています。
- 備考、キーワード
必要に応じて備考、キーワードを入力してください。検索条件として使用することもできるので、分類コードなどを入れておくこともできます。
- [テキストデータ]
開いたウィンドウにテキストデータを貼り込む(ペーストする)ことができます。
- [前データコピー]
2回目以降、前回入力したデータを入力欄にコピーします。初回はこのボタンは使えません。
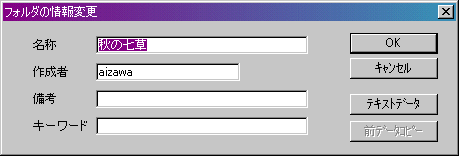
フォルダの情報を変更します。変更する項目を入力して[OK]ボタンをクリックしてください。
- 名称
フォルダの名称を入力します。
- 作成者
フォルダの作成者を入力します。初期値としてWindowsのログオン名が表示されています。
- 備考、キーワード
必要に応じて備考、キーワードを入力してください。検索条件として使用することもできるので、分類コードなどを入れておくこともできます。
- [テキストデータ]
開いたウィンドウにテキストデータを貼り込む(ペーストする)ことができます。
- [前データコピー]
2回目以降、前回入力したデータを入力欄にコピーします。初回はこのボタンは使えません。
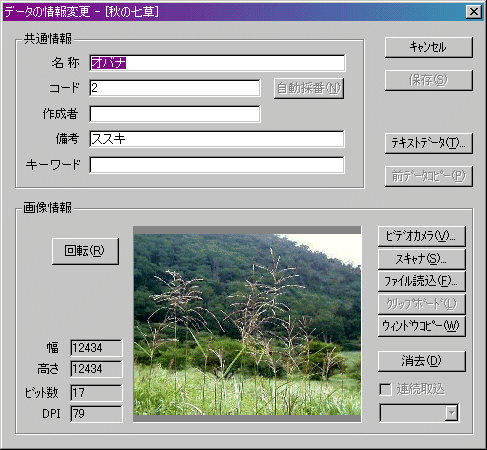
データの情報を変更します。現バージョンでは画像データのみ扱うことができます。画像はビデオカメラ、スキャナ、ファイルから取り込むことができます。
- 共通情報
すべてのデータに共通な項目として名称、コード、作成者、備考1,2を入力します。名称以外は入力するかどうかは任意です。ここに入力された情報は検索機能で検索対象とすることができます。
- 名称 … このデータの名称を入力します。名称はツリービューやリストビュー上に表示されます。
- コード …
データを識別するための任意のコードを入力します。ツリービューやリストビュー上でコード順に表示することができるので、ページ番号などを入れておくと便利です。なお、コードは自動採番することもできます。
- 作成者 … このデータの作成者名を入力します。初期値としてWindowsのログオンユーザ名が表示されています。
- 備考、キーワード … 備考、キーワードを入力します。任意の検索項目として使うことができます。
- 自動採番 …
新しいデータを入力するごとに、自動的に次のコードを付加する機能です。このボタンをクリックすると次のダイアログが表示されます。ここで[自動採番を行う]をチェックし、[次のコード]に数字を含むコードを入力すると、コードに含まれる数字の部分が毎回[増分]だけ更新されて自動的にコードに入力されます。この例の場合は
PICT0000, PICT0010, PICT0020,… となります。
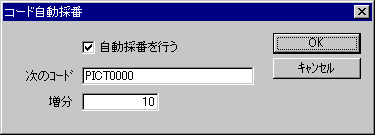
- 画像情報
ビデオカメラ、イメージスキャナまたは画像ファイルから画像を取り込みます。
- ビデオカメラ …
カメラ画像撮影ダイアログが表示されます。撮影したい画像を表示させ[撮影]ボタンをクリックします。この機能を使うためにはビデオキャプチャボードとそれに接続されたビデオカメラが必要です。
- スキャナ …
イメージスキャナから画像を取り込みます。この機能を使うためにはTWAIN対応のイメージスキャナが必要です。スキャナが接続されているにもかかわらず、取り込めない(取り込みウィンドウが表示されない)場合は、
環境設定のTwainドライバの設定を確認してください。
ファイル読込 … 画像ファイル(BMP, JPG, PNG)から画像を取り込みます。
クリップボード …
クリップボードから画像を取り込みます。
ウィンドウコピー …
このボタンをクリックし、マウスボタンを押さえたままコピーしたいウィンドウの上までドラッグします。そして、コピーしたいウィンドウが青線で囲まれたらマウスボタンを離します(ウィンドウの画像が取り込まれます)。
消去 … 取り込んだ画像を消去(取消)します。
連続取込 …
ビデオカメラやスキャナでそれぞれの取り込みウィンドウを表示したまま連続的に画像を取り込み保存します。この場合、自動採番を使うとコードが自動的に更新されるので非常に便利です。取り込みを終了する場合は、[キャンセル]または[閉じる]ボタンをクリックしてください。また、[連続取込]チェックボックスの下の[回転方向]を指定しておくと、取り込んだ画像はすべてその方向に回転して保存されます。
回転 … 取り込んだ画像を回転させます。
[テキストデータ]
開いたウィンドウにテキストデータを貼り込む(ペーストする)ことができます。
[前データコピー]
2回目以降、前回入力したデータを入力欄にコピーします。初回はこのボタンは使えません。
▼ 削除
選択されたデータ、フォルダ、またはライブラリを削除します。
▼ ファイルパック
データの削除によりできたデータベース内の不要な空きエリアを削除し、ファイルサイズを縮小します。
▼ エクスポート...
ライブラリ内の選択されたデータフォルダやデータを外部のファイルに出力します。データの場合は画像ファイル(BMP/JPG/PNG)に、データフォルダの場合は独自のマルチ画像ファイル(.MML)に出力されます。マルチ画像ファイルは「マルチメディアライブラリビューア」(MMViewer)により表示することができます。この機能はドラッグ&ドロップに対応しているため、選択したアイテムをWindowsのデスクトップ上にドロップすると自動的にファイルが作成されます。
▼ インポート...
外部の画像ファイルを選択中のフォルダに取り込みます。取り込み可能なファイルは次のとおりです。
- データフォルダ→画像ファイル(BMP/GIF/JPG)およびマルチ画像ファイル。
- グループフォルダ→マルチ画像ファイルのみ。
この機能はドラッグ&ドロップに対応しているため、外部のファイルをドラッグしてウィンドウ内のアイテムにドロップすると自動的にそのファイルが取り込まれます。
▼パスワード設定...
ライブラリをパスワードで保護します。
▼アクセス制限...
ライブラリを誤って変更したり削除するのを防ぎます。表示のみ、表示+追加、表示+追加+更新、フルアクセスのいずれかにアクセス制限します。
▼ 印刷...
表示されている画像を印刷します。フォルダやライブラリを印刷することはできません。
▼ 印刷プレビュー...
表示されている画像をプレビューします。フォルダやライブラリをプレビューすることはできません。
▼ プリンタの設定...
プリンタの選択および設定を行います。
▼ メール送信...
選択されているデータフォルダまたはデータをインストールされているメールソフトで送信します。データを選択している場合は画像ファイル(BMP/JPG/PNG)が、データフォルダを選択している場合はマルチ画像ファイルが添付された状態でメールソフトが起動します。
▼ 環境設定...
システムの動作環境を設定します。
これは環境設定のフォルダーです。データベースのフォルダーなどをここで指定できます。最初ご使用になるときは、このままでかまいません。MMLIBは起動時に、前回の設定を再現したり、最初から最適な設定で起動できるように、なっていますので、基本的に初期設定はしなくても動かすことができます。
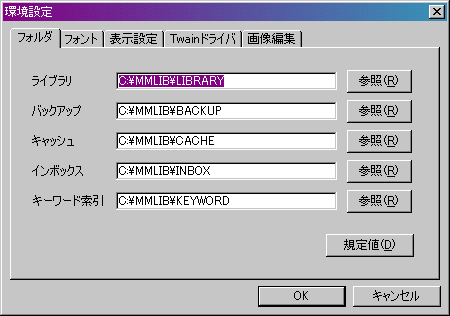
- ライブラリ
ライブラリを作成するディレクトリを指定します。
- バックアップ
バックアップを行うときのディレクトリを指定します。
- キャッシュ
キャッシュを使用するときのディレクトリを指定します。
- インボックス
インボックスのディレクトリを指定します。
- キーワード検索
キーワード検索のディレクトリを指定します。
- [規定値]
上記の3つの設定をシステムの規定値に戻します。
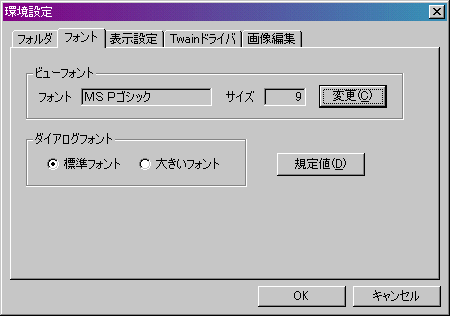
また、ここの、フォントや表示設定を使用すれば、MMLIB表示画面のフォントとサイズが指定(変更)できます。指定する内容は、各種設定用ダイアログボックスの大きさは大き目か、標準かだけが選択できます。これはマイクロソフトのアウトルックなどの機能にだいたい準拠しています。これは小さな文字がみずらい人のために、大きな文字を表示するものです。
- ビューフォント
ツリービューおよびリストビューで使用するフォントを指定します。[変更]ボタンをクリックするとフォントの選択ダイアログが表示されます。
- ダイアログフォント
ダイアログを表示するときに使用するフォントの大きさを選択します。現バージョンでは「新規データ」と「データの情報変更」のダイアログのみ対応しています。
- [規定値]
上記の2つの設定をシステムの規定値に戻します。
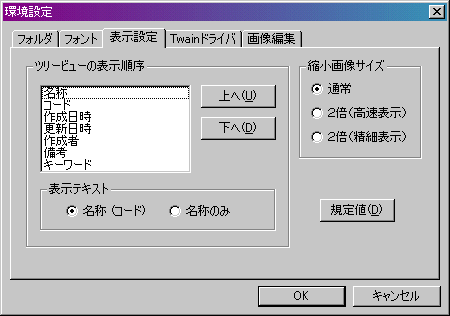
データビューの項目の表示順序の指定もアウトルックのビューと同じです。ただ、こちらはメールではなく、基本的に画像も含むため、一般のテキストによる詳細表示のほかテキスト情報の替わりに、ビュウ-に縮小画像を並べて表示することができます。その場合、画像の大きさと繊細さも指定できます。細かな大きな画像は、そのための画像一覧の設定ができます。
- ツリービューの表示順序
ツリービューに表示されるアイテムの順序を設定します。上位にある項目ほど並べ替えの優先順位が高くなります。上の図の例では、まず名称順に表示され、名称が同じものはコードが小さいもの順に表示されます。さらにコードも同じ場合は更に下位の項目により表示順が決定されます。
- 上へ・下へボタン
ツリービューの表示順序を変えるには、その項目を選択し、[上へ]ボタンをクリックするとその項目が上へ、[下へ]ボタンをクリックすると下へ移動します。
- 表示テキスト
ツリービューに表示されるテキスト(アイコンの右側に表示されます)を名称(コード)の形式で表示するか名称のみを表示するかを選択します。
- 縮小画像サイズ
データフォルダ内の画像を一覧表示するときのサイズを変更します。
・通常:小さめの表示サイズです。
・2倍(高速表示):サイズは2倍になりますが、高速表示するために解像度を下げてあります。
・2倍(精細表示):サイズを2倍にして解像度を維持しています。
- [規定値]
ツリービューの表示順序と表示テキストをシステムの規定値に戻します。
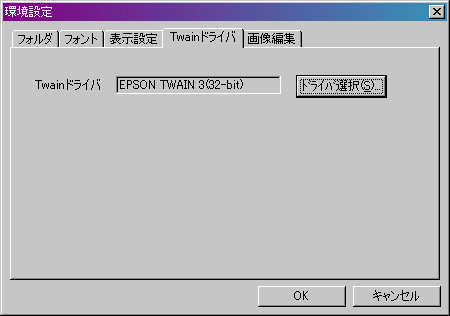
Twainドライバーは、複数のスキャナーや画像取り込み装置を選択するためのものです。
スキャナーや、ビデオカメラ、電子カメラなどMmlibはマイクロソフトのWindowsのマルチメデイアのインターフェースから画像情報を入力できます。Windowsのコントロールパネルのマルチメデイアに正しく情報が設定してあれば(スキャナ、デジタルカメラも初期設定がWindowsのもとで終了していれば)Mmlibですべて使用できるはずです。それがこのプログラム名のマルチメデイアの由来です。Windowsは主にマルチメデイアについて、静止画像のインターフェースと、ビデオ等の動画のふたつのインターフェースを持っています。Mmlibはそのいずれからも静止画像を取り込むことができます。主に静止画像の読み取りインターフェースはWindowsの設定デバイスから無条件に読みこみますが、自動給紙装置とTwainドライバーを使用するマシーンの場合には、それ専用に、高度な機能がMmlibに作りこまれています。データの連続取り込みロジックです。大量の書類を自動給紙装置で、自動で読み込み、データベースに自動登録するモードです。これが最も、Mmlibのそれらしいつかいかたです。
- Twainドライバ
現在選択されているTwainドライバを表示します。
- ドライバ選択
このボタンをクリックするとドライバの一覧が表示されますので、その中から使用するイメージスキャナのドライバを選択します。イメージスキャナ以外でもデジタルカメラなどのTwain対応の機器でしたら使用することができます。
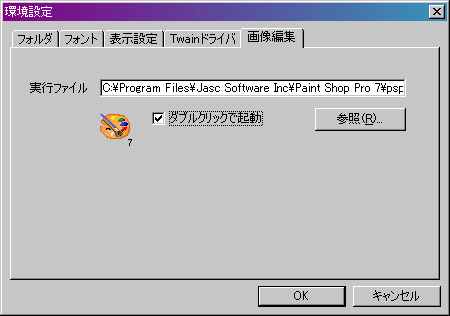
- 実行ファイル
画像編集を行うプログラムを指定します。
- ダブルクリックで起動
リストビューで画像をダブルクリックすると、「実行ファイル」で指定されたプログラムが起動されます。
▼ バックアップ...
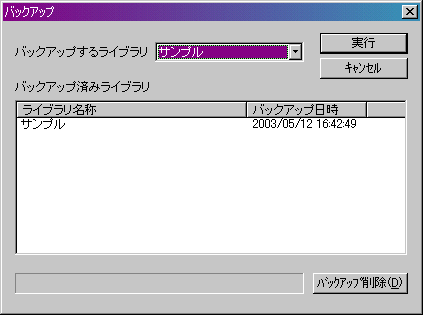
ライブラリのバックアップを行います。バックアップするライブラリを選択して、[実行]ボタンをクリックしてください。バックアップされたライブラリは
リストアすることにより、いつでもバックアップしたときの状態に戻すことができます。
- バックアップするライブラリ
バックアップするライブラリを選択します。
- バックアップ済みライブラリ
すでにバックアップされたライブラリが表示されます。
- [バックアップ削除] 不要になったバックアップを削除します。削除したいライブラリを選択してこのボタンをクリックしてください。
▼ リストア...
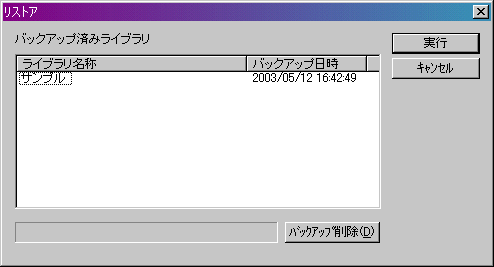
バックアップされたライブラリを復元します。復元したいライブラリを選択して、[実行]ボタンをクリックしてください。
- バックアップ済みライブラリ
すでにバックアップされたライブラリが表示されます。
- [バックアップ削除]
不要になったバックアップを削除します。削除したいライブラリを選択してこのボタンをクリックしてください。
▼ アプリケーションの終了
プログラムを終了します。
編集メニュー
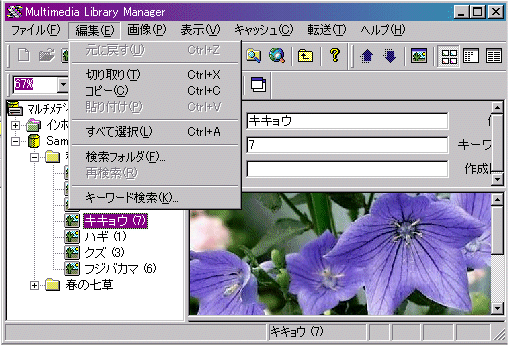
- 元に戻す
現バージョンではサポートされていません。
- 切り取り
- コピー
- 貼り付け
- ツリービューでフォルダ、またはデータ項目が選択されている場合
選択されているアイテムの切り取り、コピー、貼り付けをすることができます。
- リストビューで画像が選択されている場合(コピーのみ有効)
選択されている画像をクリップボードへコピーします。
- すべて選択
リストビューに表示されているアイテムを全て選択します。
- 検索フォルダ...
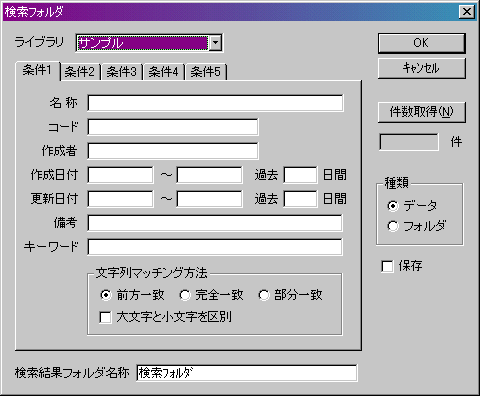
検索条件を入力して[OK]ボタンをクリックすると検索フォルダが作成され、その中に検索されたデータまたはフォルダが自動的に格納されます。検索フォルダはいくつでも作成することができます。
再検索
再検索を行い検索フォルダ内のアイテムを最新に状態に更新します。
キーワード検索
キーワード検索索引を作成して、入力されたキーワードを元に検索を行います。キーワードのみによる検索ですが、複数のライブラリに対して検索をかけることができます。
画像メニュー
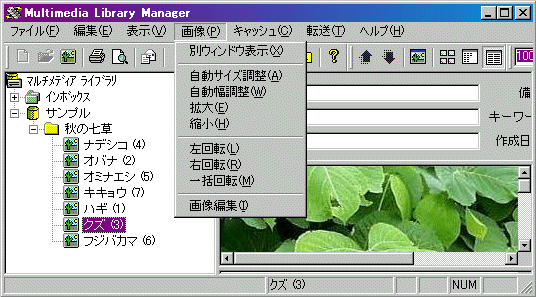
- 別ウィンドウ表示
画像を別ウィンドウで表示します。
- 自動サイズ調整
画像全体が表示されるようにウィンドウサイズに合わせて自動的に表示サイズを調整します。
- 自動幅調整
画像の横幅をウィンドウの横幅に合わせて自動的に調整します。
- 拡大
画像を1.5倍に拡大します。
- 縮小
画像を1.5分の1に縮小します。
- 左回転
画像を左に90度回転します。
- 右回転
画像を右に90度回転します。
- 一括回転
選択したデータまたはフォルダに含まれる画像を一括して回転させます。
- 画像編集
画像編集プログラムを起動します。「環境設定」ウィンドウの「画像編集」で、画像編集に使うアプリケーションを登録することで、このメニューが実行できるようになります。
表示メニュー
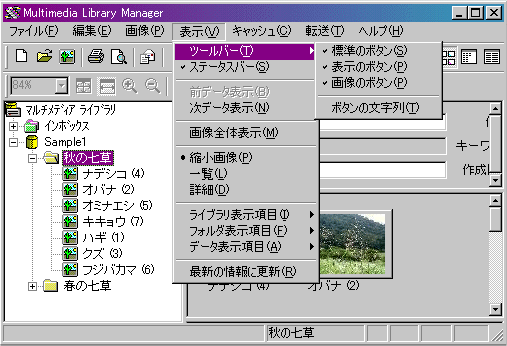
- ツールバー
ツールバーの状態を設定します。ツールバーはメニューの下にならんだ小さなボタンで、「標準のボタン」、「表示のボタン」、「画像のボタン」の3つに分かれています。初期状態では左から順に「標準のボタン」、「表示のボタン」、「画像のボタン」が表示されています。
- 標準のボタン→標準のボタンの表示/非表示を切り替えます。
- 表示のボタン→ビューボタンの表示/非表示を切り替えます。
- 画像のボタン→画像のボタンの表示/非表示を切り替えます。
- ボタンの文字列→ツールバーのボタンの下に機能名を表示します。
- ステータスバー
ステータスバーの表示/非表示を切り替えます。ステータスバーはウィンドウの一番下にあり、プログラムの状態や選択されているアイテムの名称を表示します。
- 前データ表示
ひとつ前のデータを表示します。
- 次データ表示
次のデータを表示します。
- 画像全体表示
画像をウィンドウ全体に表示します。
- 縮小画像
画像を縮小形式で表示します。
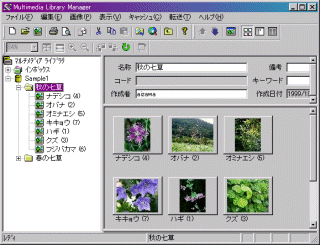
- 一覧
アイテムを一覧形式で表示します。
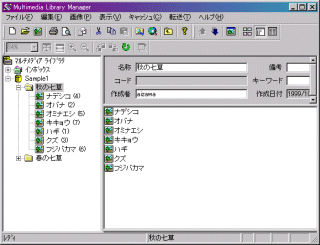
- 詳細
アイテムを詳細形式で表示します。リストビューのヘッダ部分をクリックするとその項目で並べ替えて表示します。同じ項目を2度クリックすると逆順に表示します。
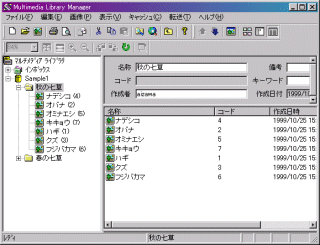
- ライブラリ表示項目
詳細表示のときにライブラリの表示項目を選択します。
- フォルダ表示項目
詳細表示のときにフォルダの表示項目を選択します。
- データ表示項目
詳細表示のときにデータの表示項目を選択します。
- 最新の情報に更新
表示内容を最新の状態に更新します。主にネットワークでライブラリを共有している場合に、他で更新した内容を反映されるために使用します。
キャッシュメニュー
このメニューは「ネットワーク版」でのみ使用します。
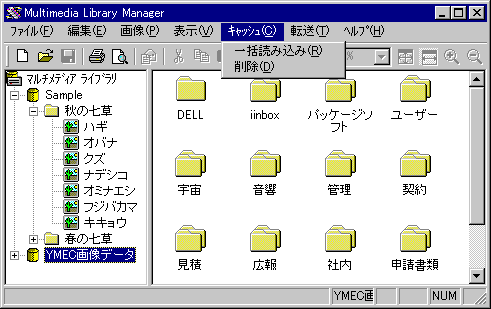
このメニューが有効になるのはファイルメニューの「開く」、または「新規作成」からリモートサーバー上の画像データベースを「キャッシュ使用」チェックボックスをチェックして開いたときのみです。キャッシュはライブラリから読み込んだデータをローカルディスク上に保存しておいて、次にアクセスされたときにそこから読み込むことにより、アクセスを高速化するための仕組みです。特に低速なネットワーク環境において操作性を向上させることができます。(ライブラリがローカルディスク上にある場合や高速なLAN上のサーバにある場合は使用する必要はありません)
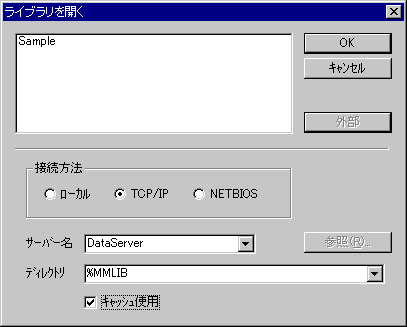
- 一括読み込み
指定されたアイテム以下のフォルダおよびデータを全てキャッシュ内に読み込みます。これにより以後このフォルダ以下のデータのアクセスが高速化されます。
- 削除
選択されたライブラリのキャッシュを削除します。
転送メニュー

- OCRソフト、画像ソフト
登録した転送先アプリケーション名です。下記の「アプリケーション登録」を行うと表示されます。
- アプリケーション登録...
転送先のアプリケーションを登録します。
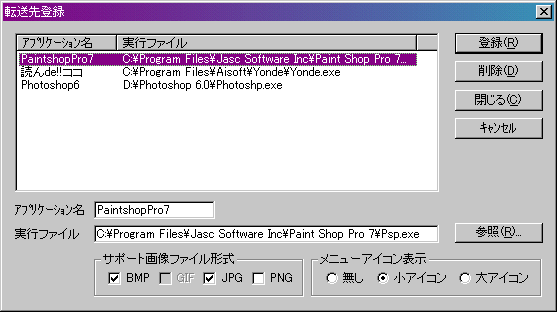
- アプリケーション名
個々のアプリケーションを識別するためにわかりやすい名称をつけることができます。
- 実行ファイル
実行ファイル名を指定します。右側の参照ボタンを押して、実行ファイルを選択することもできます。
ヘルプメニュー

- バージョン情報...
プログラムのバージョン情報を表示します。
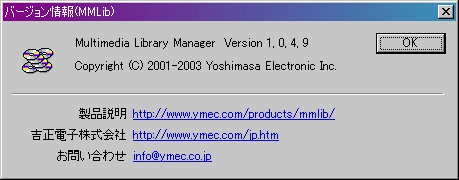
オンラインマニュアル
このマニュアルを表示します。
オンラインアップデート
インターネットを使ってプログラムを最新の状態にアップデートします。使用しているコンピュータがインターネットに接続されている(接続可能である)場合はいつでも実行できます。

![]() はじめに、Mmlibの使い方と機能説明
はじめに、Mmlibの使い方と機能説明 ![]() 開発の経緯
開発の経緯
![]() 操作マニュアル
操作マニュアル
![]() リファレンスマニュアル
リファレンスマニュアル