![]() マニュアルについて
マニュアルについて
![]() RA機能説明
RA機能説明
![]() 操作マニュアル
操作マニュアル
![]() インパルス応答測定
インパルス応答測定
![]() ACF/CCF測定
ACF/CCF測定
![]() リファレンスマニュアル
リファレンスマニュアル
![]() SAマニュアル
SAマニュアル
![]() EAマニュアル
EAマニュアル
![]() MMLIBマニュアル
MMLIBマニュアル
測定方法
シグナルジェネレーターとしては正弦波、三角波、方形波、のこぎり波を任意の周波数で信号出力したり、周波数を任意に変化させ信号出力できます。測定対象にそれらの信号を入力し、測定対象によって変化させられた出力を測定入力し、RAのオシロスコープを使用して波形表示させます。
測定入力を実際の波形として目視することができます。この機能を使用すれば、音響や電気回路や、スピーカー再生のフイデリテイーや歪を調べることが出来ます。さらに細かく出力信号を選択したり、周波数を変化させることが出来るスライドバーを動かすことにより周波数を変化させ、すべての周波数にわたって、周波数によっての歪特性を短時間に測定(一目で目視確認)できます。特に動かすことにより変化に対する応答特性も目視できます。音楽、音響再生、音響機器、音響回路など音響全般にわたり本番前の正常動作の確認や、平素の保守点検や、異常時の故障診断や、性能測定などに広範に使用されます。

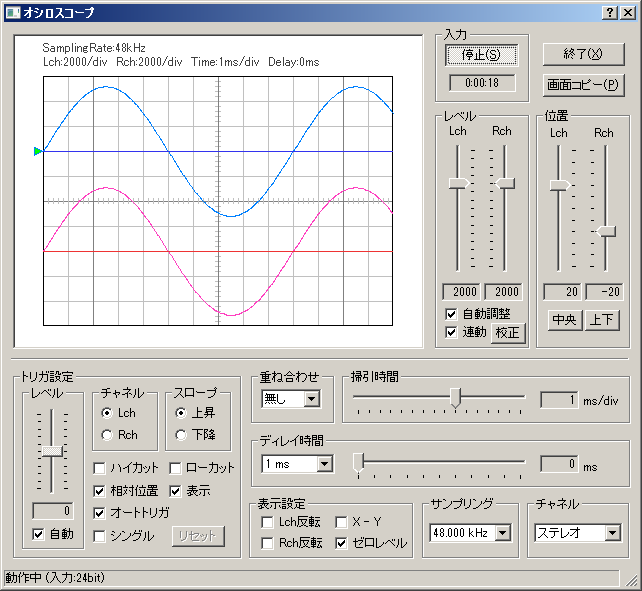
(トーン)
シグナルジェネレーターとしては正弦波、三角波、方形波、のこぎり波を任意の周波数で信号出力したり、周波数を任意に変化させ信号出力できます。それらの信号を耳で聞いて診断したり、測定対象にそれらの信号を入力し、測定対象によって変化させられた出力を測定入力し、RAのFFTアナライザーを使用してスペクトラム表示させます。 信号の周波数が正しく出力されているか、余分な周波数の信号が測定されていないか目視、確認します。
これは非常に重要な測定です。回路や、音響システムが正常に動作してるかどうが確認できます。故障や異常の診断はもちろん。特殊な状況での性能の劣化や問題発生など、通常ではわかりにくい異常などにも、どういう状況を与えれば、増幅回路の性能、音響システムの歪、発振や、異音、ノイズの発生、がりの発生、暴走などいろいろの異常が繰り返し再現でき、問題の解決が容易です。これを音響システムの保守、チェックに使用すれば、これらの確認で大丈夫であれば、複雑な音響システムでも常にチェックして使用すれば大きなトラブルを未然に防ぎ万全の状態で安心して使用することが出来ます。
リアルタイム相互相関表示を使用すれば、指定周波数の2chの右の信号が左の信号に較べて何ミリ秒遅れるかの遅れ時間が測定できます。これをスライドバーで変化させることにより、遅れ時間の周波数特性の動特性を目視確認できます。
(ノイズ)
 |
 |
 |
ホワイトノイズ(どの周波数の音も同じ強さで、ランダムに同時出力されます)をパソコンのwave出力等の内部出力やラインアウト信号などで選択して外部出力し、とスペクトルアナライザーで測定しています。ホワイトノイズをスペクトラムアナライザーで、測定した場合、周波数特性がフラットならこの画像のようにフラットにスペクトラム表示されます。 |
 |
 |
 |
ピンクノイズ(オクターブバンドごとに同じ強さの音が、ランダムに出力されます)をパソコンのwave出力等の内部出力やラインアウト信号などで選択して外部出力したり、またはスピーカー再生したものをマイク測定した場合、周波数特性がフラットならオクターブバンド表示がフラットになります。 ピンクノイズはホワイトノイズにピンクノイズフイルターを使用して作られます。簡単にいうと、ホワイトノイズを改良したものです。ホワイトノイズは高域のエネルギーを低域と、同じ強さに出力するため、スピーカーに危険です。そのためピンクノイズが使用されます。
|
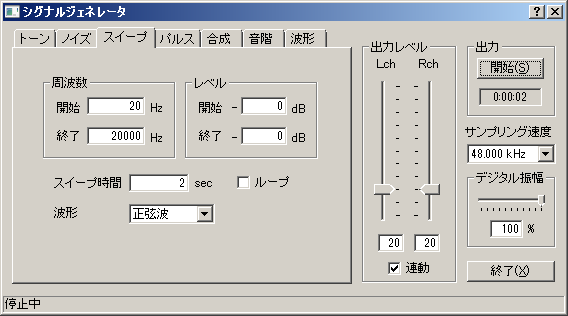 |
 |
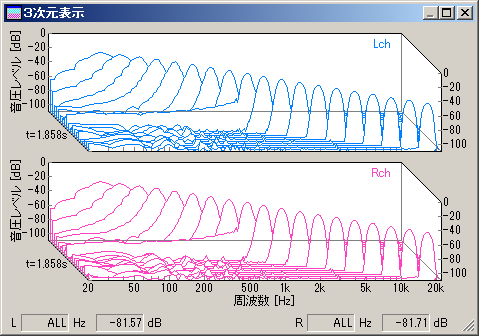 |
この例では20Hzから20kHzまで1秒間に2オクターブで正弦波のスイープ信号を出力しています。それをFFTアナライザーの3次元表示させています。スイープ信号は、ピンクノイズフイルターがかかっていますから、高域にいくにつれて順番に減衰しています。スペクトラム表示でも同様です。
これが、1/3オクターブバンド分析に表示するのであればフラットに表示されます。 |
 |
 |
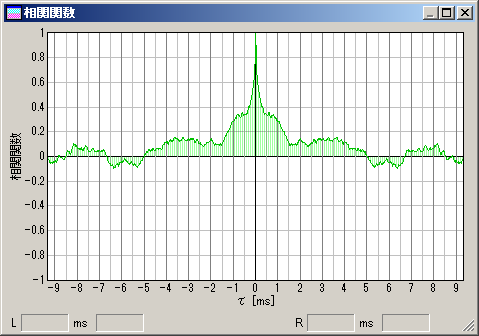 |
モノラルのピンクノイズ(左右が同じ信号)と、リアルタイム相互相関表示を使用すれば、全周波数の2chの右の信号が左の信号に較べて何ミリ秒遅れるかの遅れ時間が測定されています。
この測定例では遅れ時間はゼロ、遅延はありません。 参考:スピーカー位相チェック |
補足説明
(スイープ)
スイープ ピンクノイズ(オクターブバンドごとに同じ強さの音が、ランダムに出力されます)と同様なフイルターがかかった信号を、開始周波数から終了周波数まで、指定時間の速度で信号出力します。スイープ信号をパソコンのwave出力等の内部出力やラインアウト信号などで選択して外部出力したり、またはスピーカー再生したものをマイク入力から1/3オクターブバンド表示することにより、電子回路やスピーカー再生などの音響システムの周波数特性のダイナミックな応答が目視、確認できます。特にスピーカーなどのクロスオーバーネットワークなどを含む動特性は、この測定に慣れてくると、スピーカーの応答をまず耳に聞くことによっても非常に多くの情報を暗示してくれるといいます。またスピーカーの周波数特性などの動特性は測定入力して3次元表示(FFTアナライザの時間-周波数-エネルギーの3次元表示)を使用して目視確認したり。クロスオーバーネットワークのテストには、その周波数部分を繰り返し精密に動特性のヒアリングと、精密なスペクトラム表示の目視確認を併用します。リアルタイム相互相関表示を使用すれば、スイープ信号を使用した指定周波数の動特性の2chの精密な遅れ時間が測定できます。
(多機能騒音計)
スペクトラムアナライザーや、オクターブアナライザーなどのFFTアナライザーには、サンプリング周波数、FFTサイズ、時間窓の切り替え、ピークホールド機能や平滑化機能(SLOW 1秒、FAST 125m秒の時定数の切り替え)やA特性、B特性、C特性、FLATの切り替え、マイク校正機能が標準装備されています。
たとえばオクターブ分析器を使用した場合、ピークホールド機能や平滑化機能(SLOW 1秒、FAST 125m秒の時定数の切り替え)を通常ピークホールドなし、FASTに指定しA特性を指定して。それにマイク補正機能を利用し(感度、周波数補正機能)入力レベルを較正しておけば、その設定を読み出すだけで、1/3オクターブバンド、およびオクターブバンド付の高機能騒音計として使用できます。
この調整は、リアルタイムアナライザーや、パソコンのサウンド回路を知るのに役立ちます。
デジタルボリュームを調整せずに使用すると、シグナルジェネレーターが出力する信号が歪んでいることがあります。一番の原因は、D/Aコンバータに内蔵されているアナログアンプ(増幅回路)です。D/Aコンバータはデジタル信号(16ビットの場合1-32767の強度で表される)をアナログ信号に変換します。デジタルの最大値までアナログアンプの出力が歪まなければいいのですが、ボリュームを上げていくと上のほうが歪むケースがあります。
原因としては、第1に、サウンド回路の故障や、第2には品質などが上げられます。第3には、サウンド回路が音楽用にパワー重視にしているなどです。
D/Aコンバータに入る信号のレベルを調整するボリュームはデジタルボリュームと呼びます。シグナルジェネレータに付いている「デジタル出力」がデジタルボリュームです。デジタル出力を絞るすることによって、デジタルをアナログに変換後の増幅アンプが歪まないようにできます。フルボリューム、全開では32767です。ボリュームを絞ると数値は32767から1の間で変化します。絞られた場合、シグナルジェネレーターは音響信号を自動圧縮して出力します。
D/Aコンバータの周波数特性(D/Aコンバータ後のアンプの歪み)を調べるためには、シグナルジェネレータ(以下、SGと表記)で正弦波を発生させてオシロスコープで信号を観測します。通常、1kHz近くの周波数を使用します。
下の図は88.2kHzのサンプリング周波数を使用していますが。最初は44kHzか48kHzを使用して下さい。そのわけは、多くのパソコンやサウンドボードのアナログアンプがまだそれ以上の周波数に対応していないためです。それ以上のサンプリング周波数を試される場合は音響測定入門のサウンド回路のテストを参考にして下さい。

ここでの入力装置指定は、オシロスコープのためのものです。SGからの入力ですからWAVEを選択します。ピークレベル表示を見て、過入力、入力不足にならないように入力装置のデバイス選択の下にある、スライド式の入力ボリュームを調整します。(ピーク時に-5dBくらいになるように調節してください)
この場合は、SGで作られたテスト信号は、D/Aコンバーターを経由して、デジタルからアナログに変換され、アンプ増幅されて、ミキサーにはいります。そのデータをオシロスコープソフトで分析することになります。

オシロスコープに表示される正弦波の山が四角く崩れている場合は信号が歪んでいることを意味します。この場合、歪む可能性があるのは、D/Aの問題、よくある問題としては増幅アンプ出力の歪と考えられます。 この原因は、D/Aの品質や故障も考えられますが、過入力ということがよくあります。この場合はデジタルボリュームの調節で歪まないように調整可能です。
きれいな波形が表示されるまでボリューム(SGのデジタル出力とメインウインドウの入力ボリューム)を調整してください。
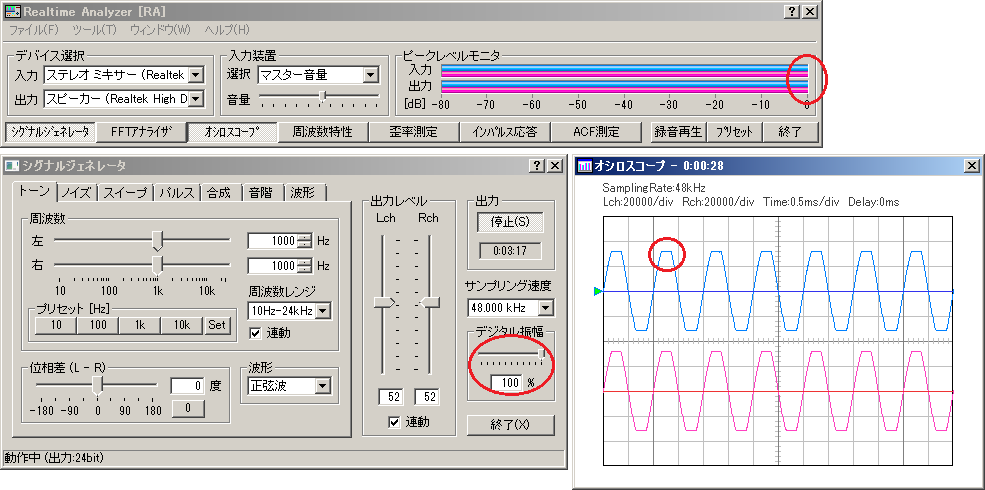 |
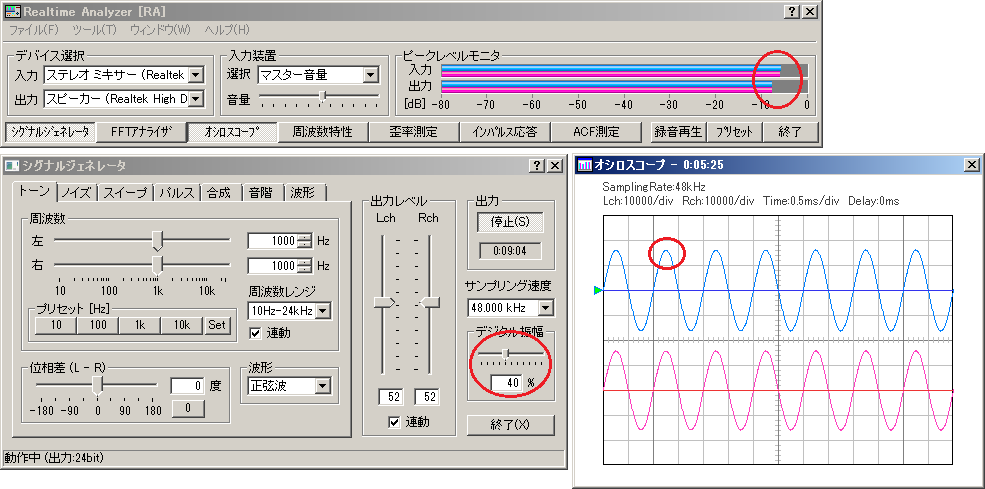 |
SGでピンクノイズを発生させてFFTアナライザで1/3オクターブ分析を行います。
これも同様にしたの画像はホワイトノイズが指定されていますが、これはピンクノイズの間違いです。またサンプリング周波数は44kHzか48kHzを使用して下さい。

DELL INSPIRON
7500の測定結果です。この山の形が、周波数帯域ごとの音圧レベルの値が、同じであれば、フラットに表示されます。このように右、つまり高域が落ちていたりします。このグラフはD/Aコンバータの周波数特性を表しています。下の画面では周波数帯域ごとの音圧レベルの差を見やすくするために、縦軸を-10から-60dB表示に拡大してあります。ここで、0dBは信号の最大値を表します。一般的には1kHzのレベルを基準にして、各周波数のレベルが-3dBまでであれば許容範囲です。このマシンは問題があります。1kHzあたりから高域がどんどん減衰しています。つまり、このマシンで、ピンクノイズやホワイトノイズ、スィープ信号を出したときには、D/Aコンバータレベルでこういう周波数特性が加わってしまうということを意味します。
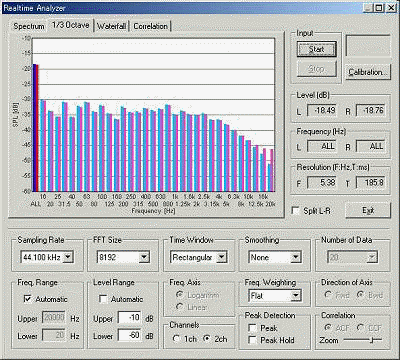
もちろんフラットな特性のD/Aコンバータを装備したパソコンもあります。故意に音作りがされていないことが重要です。あまり安物の回路は問題外です。このINSPIRON 7500はビジネス用で、高級な音質をつくるために高域を減衰させているようです。
下記画像はDELL INSPIRON
5000のものです。DELLのラップトップマシンの中でも比較的フラットです。この程度であれば、マイクと合わせてこの周波数特性も補正できます。マイクの周波数特性カーブを登録しておいて、さらにマイクとパソコンの組み合わせの補正もこのカーブを加味して作っておけば完璧といえます。
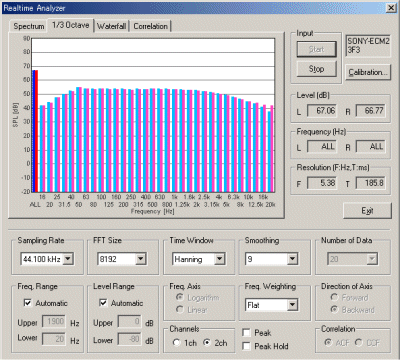
次の画像はもう一台のINSPIRON
7500です。やはり高域が完全に減衰しています。これだけ高域が下がっていると測定には向きません。補正もこれだけ大きくなってくると、データの信頼性が低下します。こういう特性を理解した上で使うのであれば問題ありませんが、できるだけ正確な結果を出そうとすれば、測定に適したパソコンの選別が必要です。ちなみに最初のころ測定に使用していたINSPIRON
3200はほぼフラットでした。今回テストしたINSPIRON
7500は高域が減衰していますが、5000はその中間のようです。測定してみると特性がよくわかります。
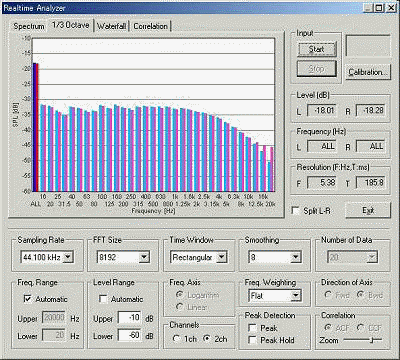
下記の画像は、SONY VAIO
PCG-R505Rでピンクノイズを出力して、ヘッドフォン出力からミニプラグケーブルでDELLのライン入力端子につないで測定した結果です。この結果から、VAIOのヘッドフォン出力とDELLのライン入力は共にほぼフラットな特性を持っていることがわかります。1台のパソコンを使用して、ライン出力とライン入力を直結した場合は、入力と出力の両方を合わせた周波数特性が測定されます。
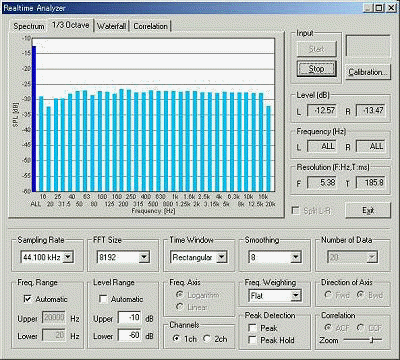
パソコンは測定器として使用しますが、同時にパソコンはオーディオセットでもあります。マイクを持った騒音計にもなります。CDやDVDも装備しています。そのため、パソコンの測定は(厳密に言えば)すべての装備の性能を測定しているともいえます。逆に「パソコンの測定が正確にできれば、すべての測定ができる」といえます。正確な測定のためには、音響的に優れた性能のサウンドボード、パソコンを使用するのが一番確実です。
測定の前に、使用するマイクの感度調整や周波数特性の補正を行ってリアルタイムアナライザに登録することができます。登録すると、マイクの感度や周波数特性、入力ボリュームの設定が記憶され、その設定を選択すると個々の入力選択と入力ボリュームが自動的に再設定されます。設定を解除するには、マイク較正の解除ボタンを押します。そうしないと、リアルタイムアナライザは常にFFTアナライザを開いたときに選択されているマイク設定を読み込んで、自動的にマイク設定を復帰させます。逆にいえば、一度セットしておけば、その設定を消さない限り、その機能がワンタッチで使用できることになります。
騒音計として使用する場合にはマイク感度の校正(キャリブレーション)を行う必要があります。
キャリブレーションには、騒音計を使用します。普通騒音計を使用して較正する場合は、RAの設定も騒音計の特性も必ずA特性同士で行ってください。一度A特性で較正しておけば、校正後、騒音をC特性や、フラットで測定する場合は、RAで、特性を選択するだけで測定可能です。
次にその手順を示します。
| (1) | FFTアナライザを開いて[較正]ボタンをクリックします。 |
| (2) | 較正ダイアログが開きます。ここでマイク情報の登録、選択などを行います。新規データを登録する場合は[編集]ボタンをクリックします。既に保存されている較正データの選択、編集も可能です。 |
| (3) | 騒音計を使用する場合 1)騒音計とマイクを音源(スピーカ)と同じ距離に並べて設置し、シグナルジェネレータからテスト信号(1000Hzのトーン)を出力します。このとき、外部に一定な測定対象の音源(人間の声を測定するのであれば、実際に声を出して調べてみる、交通騒音、機械音、ステレオなどの音をテスト信号として使用できる)などがあれば、実際の音に近い大きさで、近い周波数成分の音をテスト信号として利用するのをお薦めします。校正ダイアログボックスでもテスト信号が出せますが、これを使用した場合には、一応の校正はできますが、測定対象の音とできるだけ同じ大きさの音で、また同じ周波数成分で校正するということができないので、あくまでこのテスト信号は予備と考えてください。
|
| (4) | マイク情報としてマイクの製品名などを使用して、名前を付け、DATなどをマイクアンプを接続していれば、使用したDATの製品名や、設定などを記録しておきます。、使用してなければダイレクトとか記入しておきます。それに加えて校正に使用した騒音値なども記録しておき、 [新規保存]ボタンをクリックし較正データを保存します。これさえしておけば、次からは騒音計として使用するときには、表示されるマイク情報から、自由に選択して使用できます。 |
スピーカーや、アンプなどの周波数特性を測定する場合で、マイクに周波数特性表が、付属している場合は校正情報を登録できます。
マイクの周波数特性が付属の特性表でわかっている場合は、その周波数特性を補正することが可能です。騒音値の校正は、何も害がありませんが。周波数特性の修正は注意が必要です。それは、マイクの周波数特性は、すでにメーカーなどで、総合的に最善に調整されています。このときの総合的ということには、周波数特性と、応答性(スピード)です。
もともと、人間の耳は、低域や、高域で、極端に感度が悪くなりますので、マイクやスピーカーなどを設計するときには、周波数特性よりも、音楽が、自然に聞こえる、スピードを優先して設計しています。
これは音響信号の周波数成分を重視するか、中に含まれる情報を重視するかという基本的な選択です。現代では、音響信号を分析する場合、周波数のみよりは、トータルな情報(音圧レベルの時間的変化、時間情報、自己相関、相互相関)を重視するほうが重要です。特に周波数特性の補正は位相特性の補正も必要で、一口ではいえない問題があります。
マイクに求める性能は、実際人間の耳に聞こえる音が、精密に取り込む能力です。通常のデジタル対応のマイクであれば、充分です。現在の測定ではマイクもスピーカーもハイファイになればなるほど周波数特性よりもリニアリテイとしてのスピードのほうが、はるかに重要です。
それに比較すると、測定用マイクはピンクノイズや、M系列信号の一定音量の信号を使用して測定しますから、周波数特性を第一に設計されています。また、低域を重視すると、高域が悪くなり、高域を重視すると、低域が犠牲になります。
測定用マイクを使用して、さらにトータルに周波数特性をそろえるための調整は、必要です。本来この目的に補正は作られています。測定用マイクはそもそも性能がよくて、マイク補正が可能な、マイク補正して使用すべきマイクです。この考えかたは、マイクのみで、フラットでも。理想を言えばマイクアンプ、リアルタイムアナライザーとの接続まで含めて、フラットでなければならないので、マイクは補正の余地を残して設計されています。音圧レベルや、周波数特性の補正は当然です。そのために、マイクメーカーが細かな特性表を用意しています。
そのため、あえて、必要がなければ、普通の音楽録音用マイクでの周波数特性の補正はやめたほうが無難です。
この場合、必要があるというのは、周波数特性を視覚上フラットにしたい場合です。スピーカーなどの周波数特性をプリントする場合です。そういうときはマイクや、サウンド回路の特性が入ってしまってはみずらいので、補正をします。以下の手順に従って周波数カーブを作成し、マイク較正情報を保存してください。
| (1) | FFTアナライザを開いて[較正]ボタンをクリックします。 |
| (2) | 較正ダイアログが開きます。ここでマイク情報の登録、選択などを行います。[編集]ボタンをクリックします。 |
| (3) |
編集画面が開きます。そこで、周波数とレベルの欄から10000を選び、その右にあるレベルのボックスに5(dB)と入力し、設定ボタンをクリックすると下の画面のように周波数カーブが上を向きます。あらかじめ登録されている周波数は10、100、1000、10000Hzの4つですが、新たに周波数を追加することも可能です。その場合は周波数のボックスに追加する周波数を入力し、そのレベルも入力して設定ボタンをクリックしてください。 |
マイクに周波数特性表を見て、特性カーブが同じになるように周波数とレベルを入力してマイク補正情報として保存してください。これで、次回の測定からはマイクの特性を補正してフラットな周波数特性が得られるようになります。 この例では、40Hzを-5dB、150、200、3000、4000、10000を2dB、12000を0dB、16000を1dB、20000を-10dBにセットしています。  |
|
| (4) | 新規に登録する場合はマイク情報として名前を付け、マイクアンプ情報、コメントを入力し、 [新規保存]ボタンをクリックしてください。既に登録してあるマイクの情報を編集した時は[上書き保存]してください。使用するときは、選択して指定すれば今回の較正情報がすぐに使用できます。 |
他のマイク補正例は以下を参考にしてください。
「オーディオ測定レポート4」~
マイクの周波数特性の補正
「オーディオ測定レポート5」~
スピーカーの周波数特性の測定
リアルタイムアナライザは、騒音計のAC出力を取り込んで実時間分析器として利用することができます。騒音計のAC出力は、マイクで測定した音を内部のマイクアンプで増幅した信号をそのまま出力しますから、通常の測定用マイクとマイクアンプを使うことと同じになります。その際の使用方法、注意点などを説明します。
通常騒音計はフイルターや、時定数を持っています。そのため、衝撃音や、特別の周波数などの測定には使用できませんが、AC出力のようなアナログ出力は、マイクで拾った音をそのままリアルタイムアナライザーに取り込むことができます。

騒音計のAC出力をパソコンのラインインに直接取り込んで調整する場合、ミニ~ミニの変換アダプターを必要とします。

インプットデバイスをステレオミキサー(ラインイン)にします。
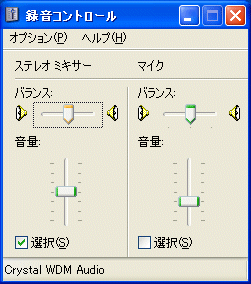
再生のボリュームコントロールです。これは設定が必要です。不要なLINEやMIC(ここには表示されていませんが)はミュート(消音)します。ここでLINEやMICはミュートしておかないと、入力をそのまま出力してハウリングを起こします。ソフトウエア出力はWAVEですから、それ以外はすべてミュートしてください。ただ、WAVEはWindowsも出力で使いますから、測定中はメールの着信音など、すべて音の出るソフトを止めなければいけません。測定プログラム以外は終了させておくのが確実です。Windows自体も音を止めて、無音の測定機になってもらいます。
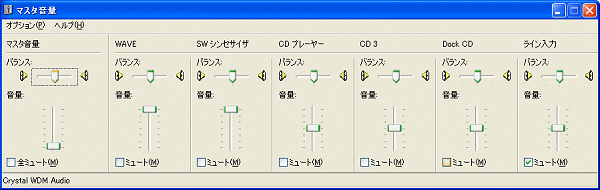
騒音計では、測定レンジが複数に分かれています。例えば、ACO 6146の場合は30-70、60-100、90-130です。リアルタイムアナライザーのほうは測定レンジは分かれていなくて、入力を絞るためのインプットボリュームで適正に調整します。大きな音は最大音量時にピークレベルモニターで-5dB位に収まるように、絞ります。小さな音はマイクアンプなどで増幅してできるだけ-5dBから-50dBくらいに収まるようにしてやります。一番きれいに測定できるのは-5dBから-30dBの間です。
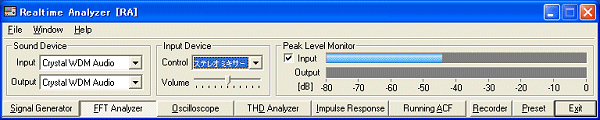
FFTアナライザを開いて、マイクの較正を行います。たとえばこの例は一般の生活騒音などの測定で、校正は40dBで行っています。この場合40dBでインプットのピークレベルモニターは-45dBですから40dBに40dBをたして80dBAくらいまでの騒音が測定できる校正を行ったことになります。
これは一定の音量のテスト信号を、マイクと騒音計で同一場所(音源との距離が同じ)ではかり、騒音計の指示値40dBAをRAに入力しています。
FAST、SLOWなどの時定数については、FASTにして、校正は一定の音量で行っています。

ただ、ここでしっかりあわせても、一定音量のテスト信号ではあっていても、実際刻々と変化する、騒音を測ってみると、騒音計と、RAの表示が違うことがあります。これは間違いではありませんからやり直す必要はありません。そのわけは、ひとつは、RAが広い周波数領域を扱えること、いろいろな時定数が指定できるからです。もちろんそれらを工夫すれば、騒音計をシミュレートすることもできます。パソコンにより、すこしずつ、違いますので、実際に時定数などを変化させてみて調整可能です。
もしも、調整した騒音値より20dB大きな音を測定する場合は、たとえば70dBA、80dBAを正確に測定したい場合は、60dBAの校正をもうひとつ行っておきます。そうであれば静かなところの測定は40dBで校正した、データを選択して測定を行います。うるさいところは60dBで、校正したデータを選択して測定を行います。そうすることにより、より正確に測定できます。もっと必要であれば、設定は同様に増やすことができます。


高機能な、たとえば1/3オクターブバンド分析の機能がついた騒音計は高価ですが、騒音計のアナログ出力をRAに取り込んで1/3オクターブ分析を行えば、以下の分析が行えます。また3次元表示などの分析などもおこなえるため、パソコンが「1/3オクターブ分析機能+ピークホールド+3次元分析機能付き騒音計」に早代わりします。
また騒音計は時定数を持っていてSLOWは1秒、FASTは125m秒です。これはなにかというと、騒音値を測定するときに、その時間必要で、その時間の音圧レベルの平均値を騒音値とするということです。これはたとえば50msecしか続かない、パルス音や変動が激しい衝撃音のようなもの、普通騒音計がサポートしない低周波、高い周波数の場合は、正しく測定できないことになります。ところがリアルタイムアナライザーは時定数を設定できるので、通常騒音計では測定できない音についても測定が可能です。
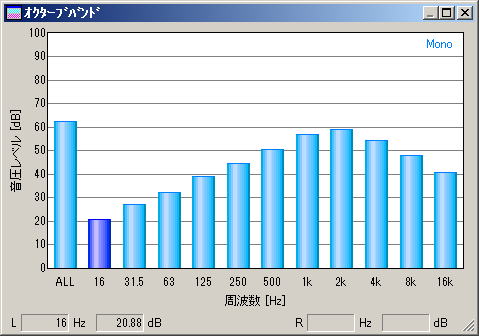
このようにリアルタイムアナライザによって騒音計の機能を大幅にアップさせることが可能です。
長時間に及ぶ測定には、EA(環境騒音アナライザ)の使用をお薦めします。EAが備えている、録音レベルを指定して自動測定を行う機能は、長時間の測定をストレスなく可能にします。
これは、SONY DAT WALKMAN TCD-D100です。

下の写真ではDATで録音しています。騒音計の表示値も、メモやビデオカメラなどで残しておきます。音源を残しておけば、何度でも分析をやり直せますが、重要なことは、同じ録音レベルで基準信号を録音し、騒音計の値を覚えておくことです。騒音値が必要なときには、換算に使用できます。どんな場合でも音圧レベルは重要な測定値として必要です。

下の写真は、SONY DAT WALKMAN
TCD-D100の裏面です。これは録音のための調整がきめ細かにできる、高価ですが信頼性が高いプロ用のDATです。用途にもよりますが、基本的には録音レベルがマニュアル調整できる、普及版よりはすこしマニアックなものが必要になります。ここでは48kHzの高いサンプリングレートで高品質な録音をしていますが、録音レベルの調整としては少し低めのレベルで調整しておくのが失敗しないコツです。

DAT等の録音機器が利用できない場合でも、リアルタイムアナライザがあればパソコンに直接音源を録音することができます。
録音機能は、RA(リアルタイムアナライザ)のACF測定と、EA(環境騒音アナライザー)に付随しています。測定ごとに自動録音(1~30秒まで指定可)されます。記録した音源を保存する場合は、年月日や測定時の条件、分析結果、音響信号などが共通の測定用データベースに自動記録されます。
RAでACF測定を行う場合、演算に時間のかかる高分解度な測定には、正確にデータを取り込むことが要求されます。無理にリアルタイムにとらわれずに、計算量が少ない設定にしておいて、いったんデータを全て取り込み、精密な測定は後で処理するような利用が可能です。いったん録音された音源は、REPLAY(再生)ボタンをクリックして聴くことができ、さらにオシロスコープやFFTアナライザで再分析することができます。

また、ACF測定の再生機能はSA(サウンドアナライザ)にもついています。SAで再生して、同時にRAで分析することもできます。

一般的なWAVEファイル(wavフォーマット)出力も可能です。。同じファイル保存指定の中で、WAVEファイル作成を選ぶと、直接WAVEファイルに(ファイル名を指定して)出力することができます。保存したファイルはWindows
Media Playerで再生したり、「CoolEdit」などのソフトウェアに読み込ませて波形の編集や加工を行なうことができます。
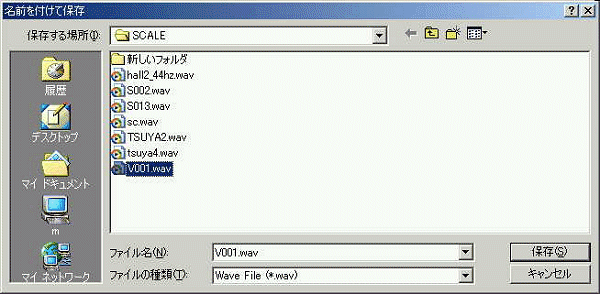
WAVEファイルを直接扱える機能を応用すると、過去のデータも測定時での状況そのままに測定分析が可能です。音響信号の劣化がなく、リアルタイムに測定するのと同じ測定結果が得られることは、様々な応用を可能にします。
6-2.サウンドレコーダー(録音再生機能) ※DSSF3の新機能
測定中の録音再生機能が新たに追加されました。約10分までの録音が可能です。再生と同時にFFTアナライザによるパワースペクトル、オクターブバンド分析などが繰り返し可能になります。
操作方法
1)RAのメインウインドウで録音再生ボタンをクリックし、レコーダーを開きます。

2)レコーダー機能は、再生時にはFFTアナライザによるWAVEファイルからの直接の測定を目的としています。そのためレコーダーウィンドウを開いた後に、まず録音に使用するか、再生に使用するかの動作モードを設定します。新しく音源を録音する場合、動作モードの「録音」をチェックしてください。
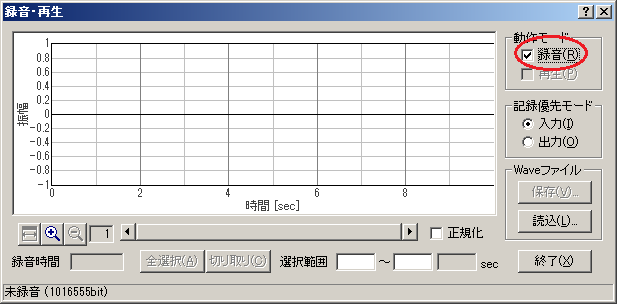
3)その後、FFTアナライザ(又はオシロスコープ)を開き、開始ボタンをクリックすると、FFTアナライザ(オシロスコープ)による測定が開始され、同時に録音が開始されます。ここでシグナルジェネレータを開始すると、シグナルジェネレータによって再生された信号がレコーダーで録音されます。録音の終了は、レコーダーではなく開始ボタンを押したウインドウの停止ボタンをクリックしてください。

4)録音した音源を再生する時は、レコーダーの動作モードの「再生」をチェックし、FFTアナライザかオシロスコープの開始ボタンをクリックしてください。録音された音源が再生され、アナライザによる測定が開始されます。

5)レコーダー画面の波形上でマウスを右クリック後ドラッグすると、切り取り範囲を選択できます。選択された範囲は青く表示されます。ここで切り取りボタンをクリックすると、選択範囲のみが残り、その他の範囲は削除されます。
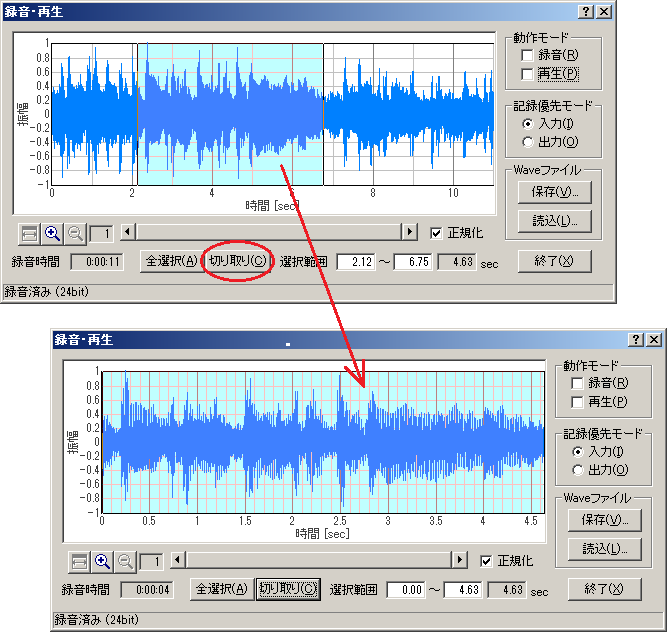
6)録音された音源を保存する場合は、保存ボタンをクリックし、名前をつけて任意の場所に保存してください。
7)読み込みボタンをクリックすると、あらかじめ保存してあるWAVEファイルをレコーダーに読み込むことができます。この状態でFFTアナライザやオシロスコープの開始ボタンをクリックすると、読み込まれたWAVEファイルの分析が開始されます。この場合、WAVEファイルのサンプリング周波数に合わせて測定条件が設定されます。
| Yoshimasa Electronic Inc. |
|
|